今回は、以前ご紹介したGoogle Apps Script (GAS) のはじめ方について解説します。
初めての方でも分かり易いように図と共に解説していますので、みなさんも一緒にやってみて下さい。
Google Apps Script (GAS) についてまだ良く分からないという方は、過去の記事もどうぞ!
- これからGASを始めようと思っている
- GASの使い方が良く分からない
GASを始めるにあたって必要なもの
GASを始める前に以下3点を準備しましょう。
- PC
- Webブラウザ
- Googleアカウント
これだけです。他のプログラミング言語であれば複雑な環境設定が必要ですが、GASの場合は不要で、すぐにプログラミングを始める事ができます。
Googleアカウントを作成しよう
Googleアカウントの作成は非常に簡単で、通常3~5分程度で完了します。
下記のリンクにアクセスし、『アカウントを作成する』をクリックしてください。
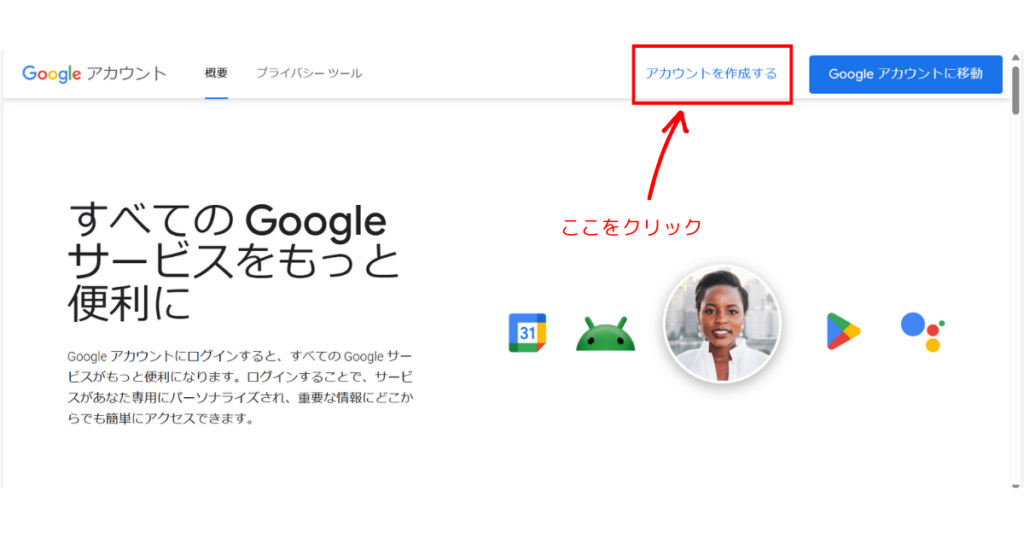
あとは以下のステップを踏むだけで、すぐに新しいアカウントを作成できます。
- Googleアカウント作成ページにアクセス
- 基本情報の入力(名前、ユーザー名、パスワードなど)
- 生年月日と性別の入力
- 電話番号の確認(任意)
- プライバシーと利用規約に同意
GASをはじめる
まず初めに、スクリプトエディタを開きます。

スクリプトエディタとはスクリプト(プログラム)を作成するためのホワイトボードだと思って下さい。
スクリプトエディタには、その開き方(保存方法)によって、以下の通り2つに分類できます。
- コンテナバインド型
- スタンドアロン型
それでは、それぞれの方法を順に解説していきます。
コンテナバインド型
コンテナバインド型は、ドキュメントやスプレッドシート、スライドといったGoogleサービスからアクセスし、そのファイルとスクリプトがあらかじめ紐付けられる方法になります。
よく使用されるスプレッドシートからの開き方を例に見ていきましょう。
① Googleドライブにアクセスし、新規をクリック
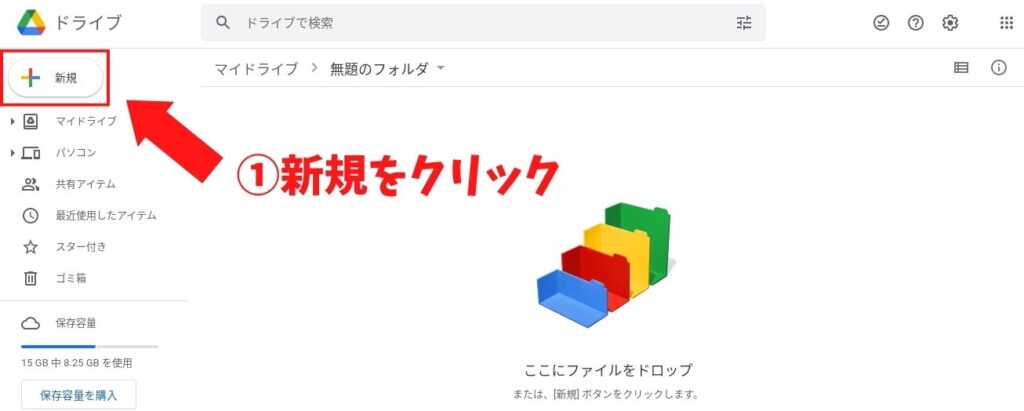
②,③ スプレッドシートを選択
(今回は空白のスプレッドシートを例にご紹介していますが、テンプレートを使っても問題ありません。)
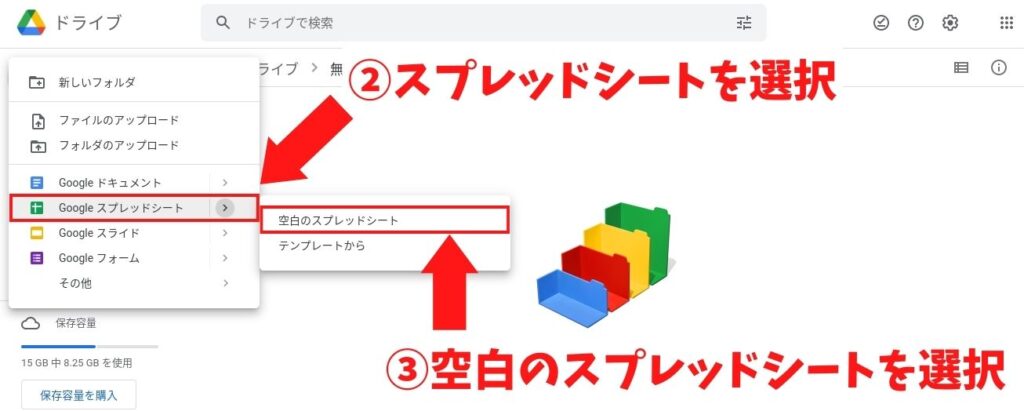
④ スプレッドシートの拡張機能タブからApps Scriptを選択
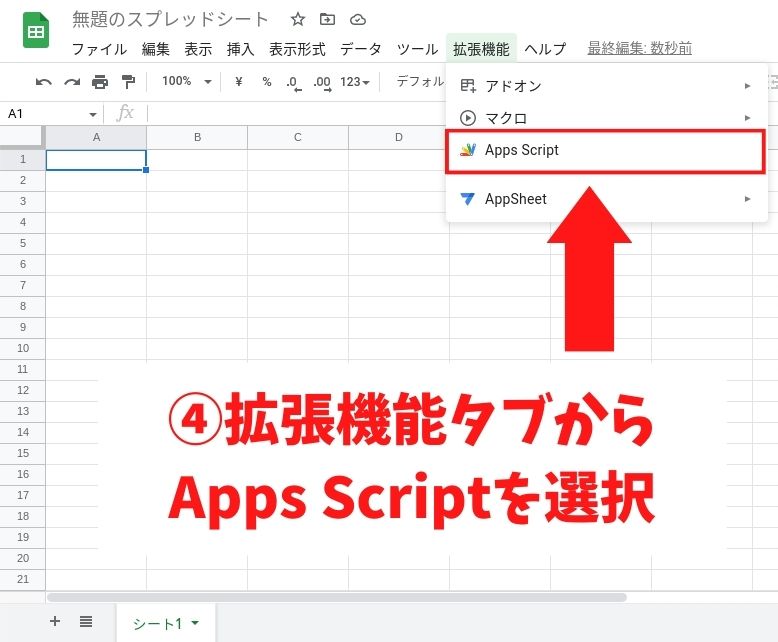
⑤ スクリプトエディタが表示される。
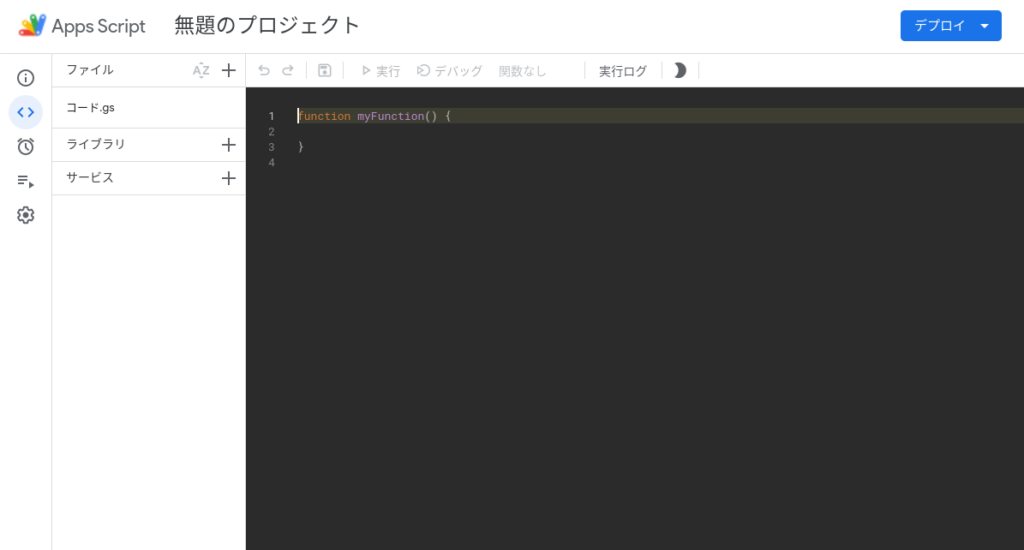
大まかな流れは以上となります。とっても簡単ですよね。
ちなみに、コンテナバインド型は各種サービスからアクセスする方法ですので、Googleドライブ上には以下の図の通りスプレッドシートファイルが出来上がります。再度スクリプトを編集する際には、このスプレッドシートファイルを開き、③の流れでスクリプトエディタを開くことで編集が可能となります。
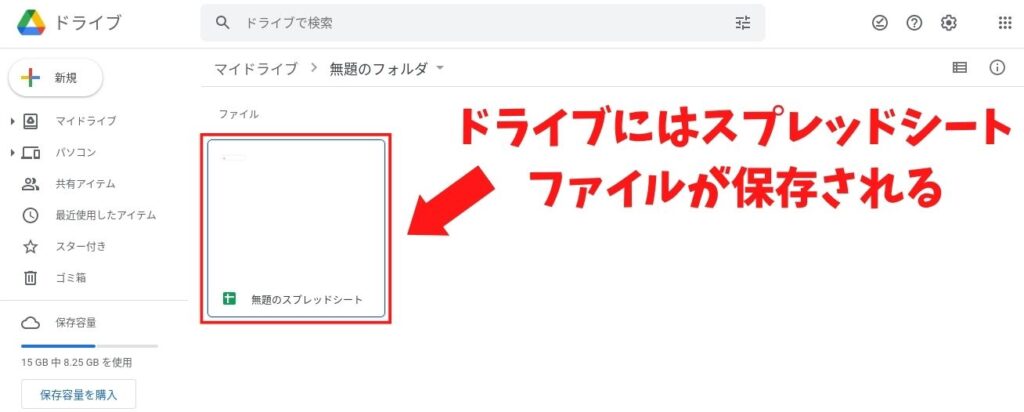
スタンドアロン型
スタンドアロン型はコンテナバインド型とは異なり、アプリとスクリプトがあらかじめ紐付けられることはなく、スクリプトが単体で存在する方法です。
開き方の手順は以下の通りです。
① Googleドライブにアクセスし、新規をクリック
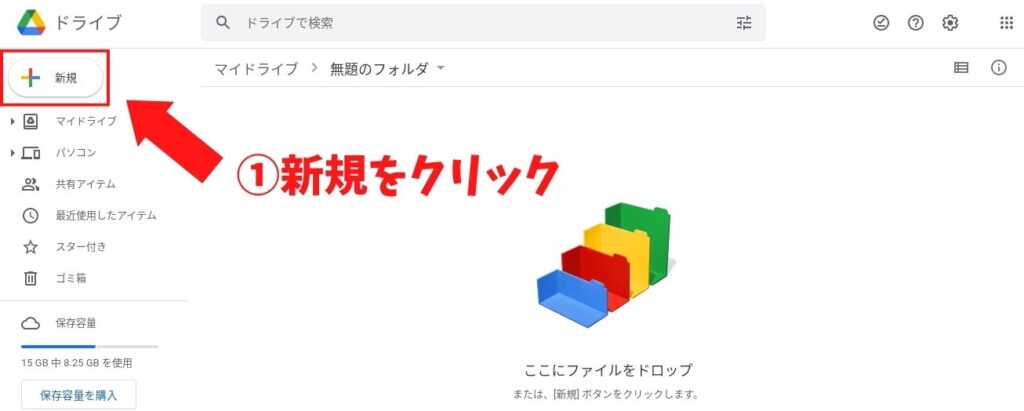
② その他からGoogle Apps Script を選択
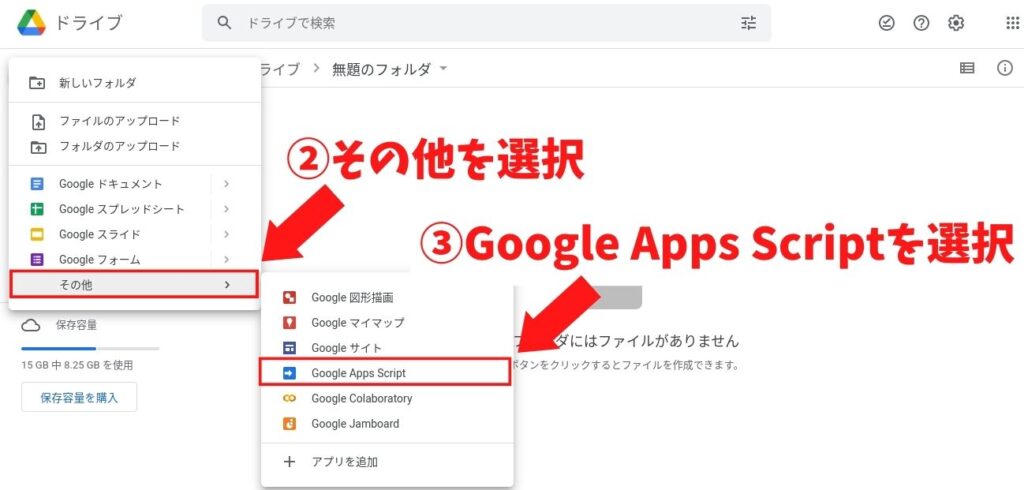
③ スクリプトエディタが表示される
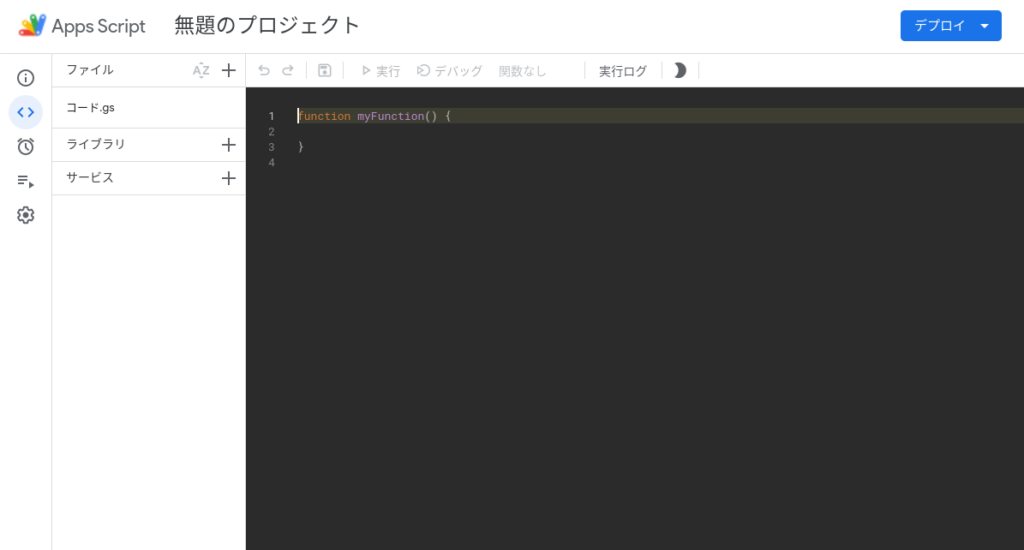
以上となります。コンテナバインド型よりも簡単ですね。
スタンドアロン型はアプリに紐付かず単体で存在する方法でしたから、Googleドライブ上にはスクリプトファイルが保存されます。
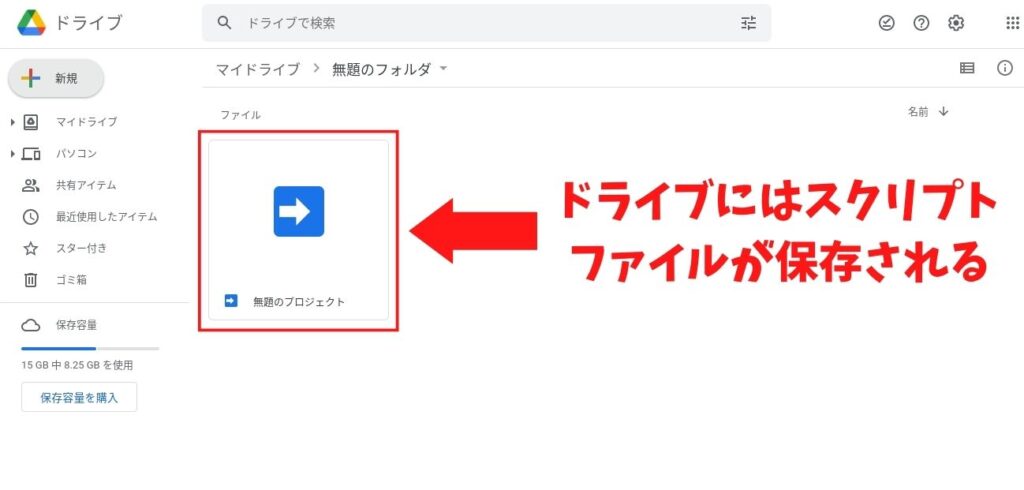
コンテナバインド型とスタンドアロン型、どっちを選ぶ?
これに答えはありません。
ただ、以下の通りコンテナバインド型とスタンドアロン型それぞれに長所・短所がありますので、上手く使い分けると良いでしょう。
【コンテナバインド型】
長所
- 各種Googleサービスのメニューから簡単に始められる
- 予め紐付いているファイルをIDや名前の指定なしで呼び出すことができる
短所
- スクリプト自体がGoogleドライブ上に保存できないので管理が面倒
【スタンドアロン型】
長所
- スクリプト自体がGoogleドライブ上で保存できるので管理が簡単
- 各種Googleサービスのファイルからはスクリプトが見れないため秘匿性が高い
短所
- ファイルを開く際にIDや名前の指定が必要
初めのうちは、スプレッドシートからコンテナバインド型を使用するのが一般的です。慣れてきたら両者を使い分けてみましょう。
まとめ
今回は『GASの始め方』についてご紹介しました。
これから本格的にGASを使っていきたいという方は、過去記事で具体的な使用例もご紹介しています。ぜひご覧ください!

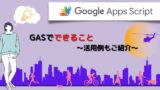
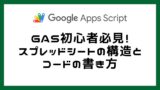
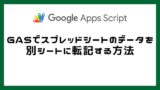


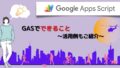

コメント